
29 Jun 15 Hidden Snapchat Hacks & Features You’ll Wish You Knew About Sooner
Written by Lindsay Kolowich
Snapchat, the one-to-one messaging app with more than 150 million daily active users, has earned a reputation for fast growth and innovation.
But despite its success, it isn’t the most user-friendly app I’ve ever played around with. Many of its best features are so buried within the app that a lot of people don’t even know they exist. In March 2016, Snapchat added even more features in their release of a new version, and some of these features have totally reshaped how people use the app in the first place.
For example, did you know that you can use Snapchat to make a live video call? Or that you can add emojis to your Snapchat videos — and make it so they move and scale with specific objects? What about the trick where you can save data by turning the app on to “travel mode”?
There are a whole lot of cool things you can do with Snapchat that you may not have known about. But before we jump into them, it’s important that you know the basics. For more on how to use Snapchat — as well as a look at how HubSpot uses the platform —check out this post.
Already have the basics down? Read on for some more advanced tips and features.
Note: Before getting started, make sure you’re operating on the latest version of Snapchat. At the time of posting, the latest version is 9.33.0.0.
15 Hidden Snapchat Hacks & Features
1) Use Snapchat for voice and video calls.
One of the biggest changes Snapchat made during its most recent update in March 2016 was the addition of a voice and video chat feature. There are two ways you can use voice and video chats: By sending 10-second recordings (of your voice or a video of you), or by “calling” them to start a live voice or video chat lasting any amount of time.
The voice and video call functionality is located within Snapchat’s chat feature, so you’ll need to open up a chat conversation with someone to begin. If you’ve updated your Snapchat app, you’ll see the phone icon and a video icon below the chat box.
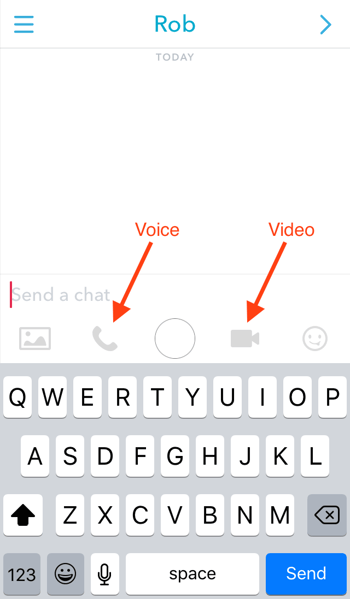
To leave a 10-second voice or video message, hold down on the voice or video call icon and it will begin recording immediately. When you release the button by picking your finger up from the screen, the recording will stop and send immediately with no do-overs. In other words, make sure you’re ready to record and send the voice or video message before you begin.
To start a live voice or video call, just tap the voice or video call icon and it’ll begin ringing the other person immediately. If they don’t answer within a few seconds, you’ll see a pop-up notification asking you if you’d like to send a voice or video message instead. These voice and video messages are identical to the 10-second voice and video messages described above.
Here’s a GIF showing what it looks like to live video call another user:

Note: Voice and video chat will only work if both you and the person you’re trying to call have updated their app to the most recent version.
Also, remember that there’s no verification once you tap or hold down on one of the icons — it’ll start ringing or recording right away. (I learned this the hard way when I tapped the video icon accidentally.) Otherwise, it’s a very intuitive and easy-to-use functionality.
2) Turn on two filters at once.
Can’t choose between giving your photo a blue hue and letting your friends know you’re going 0 mph? Thankfully, you don’t have to make that difficult decision. You can use both filters at the same time with a very simple trick.
To add a second filter to a photo, all you have to do is hold the screen with one finger and swipe left or right with another to find your second filter. (To add that first filter, just swipe your finger left or right over your photo to rotate among them until you settle on one.)
3) Add, resize, and rotate emojis and stickers to your photos.
If you’re looking to dress up your Snapchats outside of the text box, you can add an emoji (or five) and place them anywhere you want on your photo or video.
In addition to the emojis you’re probably familiar with, Snapchat added 200 new stickers in May 2016 that are similar to the stickers that are so popular in other messaging apps like Facebook Messenger. These new stickers are super cute — everything from cacti to snarky kittens to walruses celebrating Hump Day.
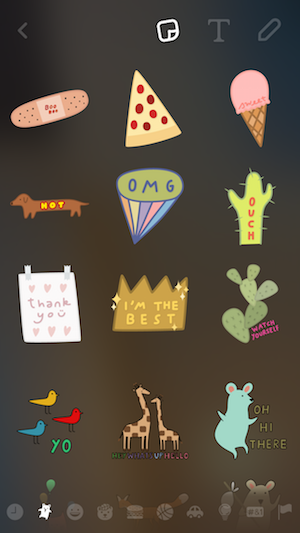
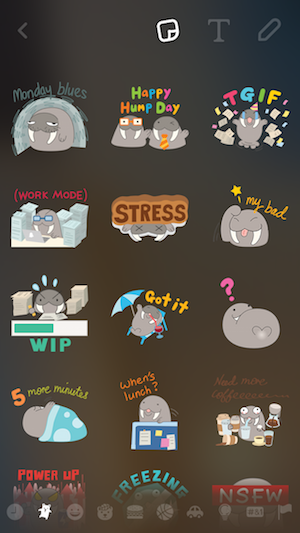
To access the emojis and stickers, start by taking your photo in Snapchat. Then, tap on the folded paper icon on the top of your screen next to the “T” text icon. Scroll through the available stickers and emojis until you find the one you want. Tap on it to add it to your photo, and then use your finger to move it around.
You can use two fingers to rotate it or resize it by pinching and zooming. Add as many emojis and stickers as you’d like.

To delete a sticker or emoji, simply drag it to the trash icon, which appears in place of the folded paper icon once you hold your finger down on the emoji in question.
Another creative way to use emojis on Snapchat? Create your own filters using some of the more transparent emojis by enlarging them until they cover the whole screen.

4) “Pin” emojis to objects in your videos.
In addition to adding stationary emojis and stickers to your Snapchat videos, you can also “pin” — or attach — emojis and stickers to different objects in your video. This allows the emoji to automatically move, rotate, and scale with whatever object you pinned it to.
To “pin” an emoji or sticker to an object in a video, start by recording your video in Snapchat first. Then, tap on the folded paper icon on the top of your screen, located to the left of the “T” icon.
Scroll through the available emojis and stickers until you find the one you want. Tap on it to add it to your photo, and then use your finger to move it, and hold it in one place above an object to “pin” it to that object. View Full Article >>


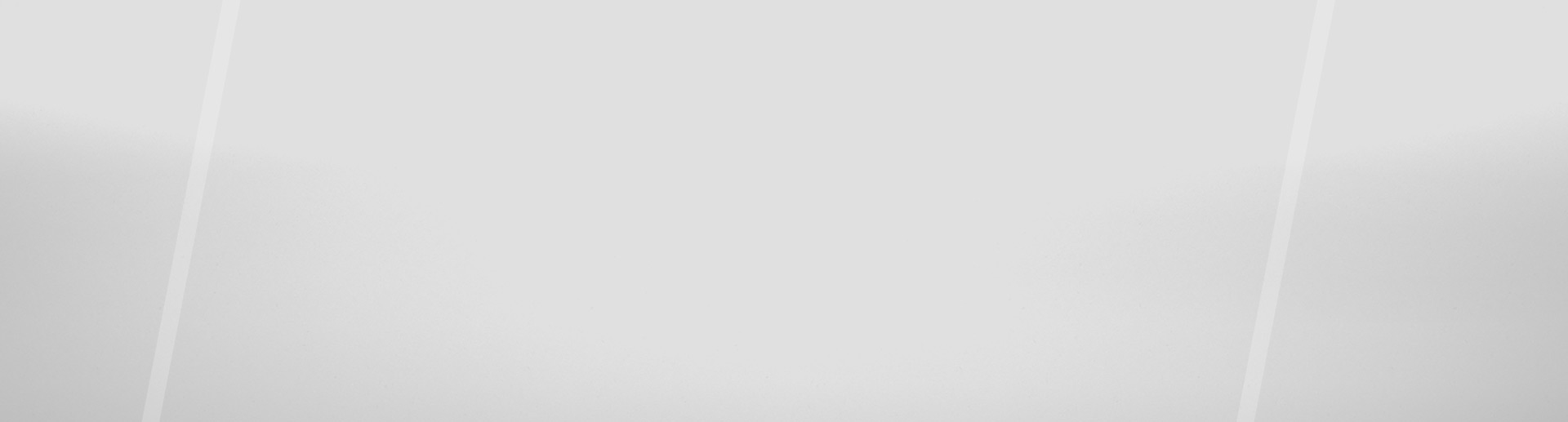

Sorry, the comment form is closed at this time.